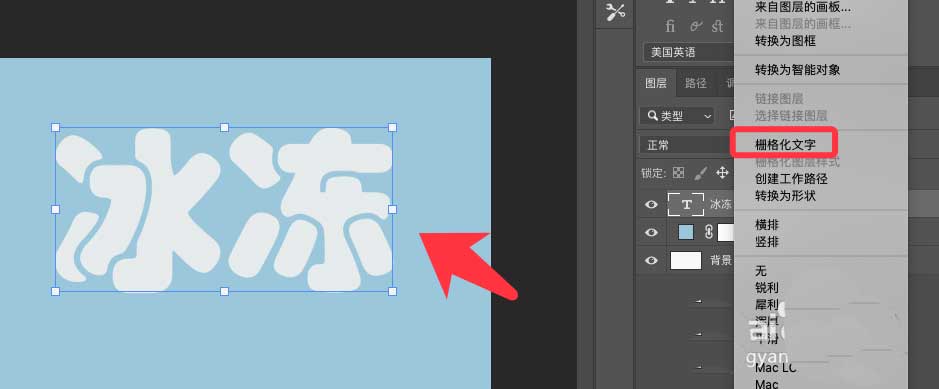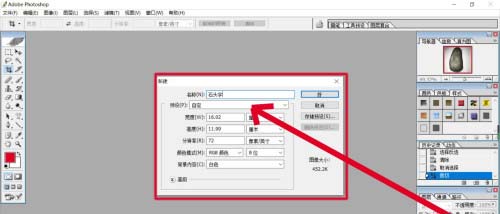PS中想要设置冰冻效果文字,要如何操作呢?下面我们就来看看使用ps设计一款冰冻字体的技巧。
Adobe Photoshop CC 2019 20.0 简体中文安装版 32/64位
- 类型:图像处理
- 大小:1.73GB
- 语言:简体中文
- 时间:2019-12-04
查看详情
1、点击文字工具,输入需要的文字,右键栅格化文字。
2、双击图层,勾选渐变叠加,设置白色到蓝色的渐变。
3、打开滤镜库,选择素描,铭黄渐变。
4、将文字逆时针旋转90度,执行滤镜,风格化,风。
5、再打开图层样式,勾选斜面和浮雕,参数如下图所示。
6、勾选外发光,调整透明度和颜色,点击确定。
7、冰冻效果文字完成,如下图所示。
以上就是PS设置冰冻效果文字的技巧,希望大家喜欢,请继续关注悠久资源网。
ps怎么给文字制作冰冻效果?
ps怎么设计创意的冰冻效果的文字?
ps怎么制作漂亮的圣诞节冰雪文字效果?