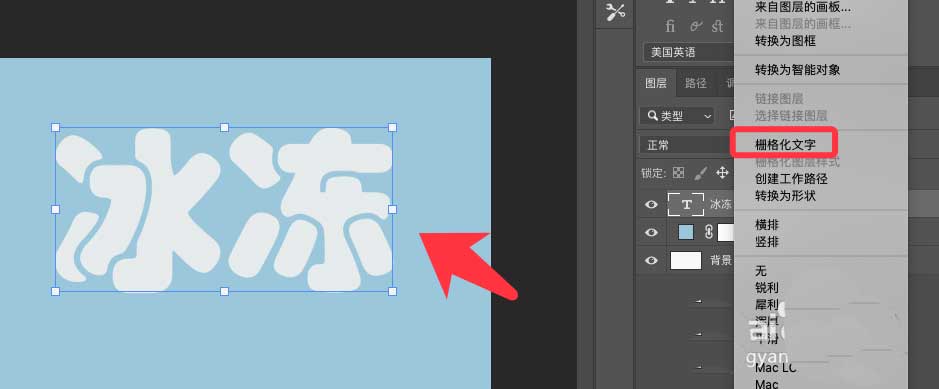PS中想要制作带有素描效果的文字,要如何操作呢?今天我们就来看看ps制作素描文字效果的教程。
Adobe Photoshop(PS) 2020 v21.1.0 精简安装版
- 类型:图像处理
- 大小:1.32GB
- 语言:简体中文
- 时间:2020-04-17
查看详情
1、点击输入文字,执行滤镜扭曲,水波效果。
2、新建一个图层,填充黑色,再执行滤镜,添加杂色。
3、点击滤镜,动感模糊,设置角度和距离。
4、选中文字副本图层,单击鼠标右键,创建剪贴蒙版。
5、打开色阶面板,调节色阶的3个滑块。
6、最后打开高斯模糊对话框,设置半径,点击确定。
7、素描效果文字完成,如下图所示。
以上就是ps手写字体的设计方法,希望大家喜欢,请继续关注悠久资源网。
PS怎么制作素描效果的文字?
PS怎么制作渐变立体字效果?
ps怎么设计啤酒效果的艺术字? ps啤酒泡沫字体的设计教程