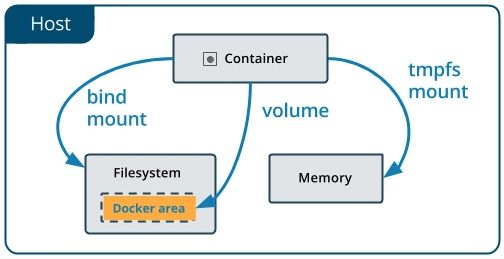目录
- 1.初识Docker
- 2.Docker基于Windows集成IDEA
- 2.1 在window上安装docker
- 2.2设置docker配置
- 2.3 IDEA 连接docker 测试
- 2.4启动Springboot应用测试
- 3.Docker基于Linux集成IDEA
- 4.连接宿主机redis服务
- 5.连接docker中redis服务
在和前端联调的过程中,然后每次电脑使用IDEA将服务启动后不能动,然后自己想改变代码后重启可能导致前端那边报错,所以为了给前端提供联调的服务的同时,我自己还可以正常工作,于是便想到了使用docker的方式,这样就可以达到了两全其美,何乐而不为。
1.初识Docker
Docker的三个基本概念:
- Dockerfile:镜像构建的模板,描述镜像构建的步骤,通常是拉去一些文件和依赖;
- image:镜像,一个文件,用来创建容器。
- container:容器,一个可运行的镜像实例,里面运行着一个完整的操作系统,可以做一切你当前操作系统可以做的事情。
从我的理解对上述三者做一个类比:dockerfile就是一个混凝土配比说明书(原材料,步骤等),根据该说明书搅拌出混凝土(镜像),然后基于混凝土可以做成一个一个房间(容器),每个房间都是相互独立,生活着不同的人。
对于我们开发人员来说,Docker 可以做到:
- 编写本地代码
- 使用 Docker 将程序推送到测试环境
- 发现 bug 后在开发环境下修复,重新部署到测试环境测试
- 测试完成将代码合并到发布的代码分支
2.Docker基于Windows集成IDEA
2.1 在window上安装docker
注意一点:一定要把windows的WSL开启后再安装,否则会导致docker启动不成功。
2.2设置docker配置
- 开放2375端口,勾上该选项
新增host:[ “0.0.0.0:2375”]
{
\”debug\”: false,
\”experimental\”: false,
\”features\”: {
\”buildkit\”: true
},
\”hosts\”: [
\”tcp://0.0.0.0:2375\”
],
\”insecure-registries\”: [],
\”registry-mirrors\”: [
\”https://hub-mirror.c.163.com\”,
\”https://mirror.baidubce.com\”
]
}
2.3 IDEA 连接docker 测试
- 老版本IDEA需要安装docker的插件,新版本的话不用安装直接使用
连接docker测试
Note:如果是本地的应用可以使用tcp://localhost:2375连接;如果是局域网的其他机器可以使用局域网ipv4连接;如果是远程机器的话使用公网ip连接。
如上图中出现Connection successful为成功标志
// 当使用ip访问时连接不成功的话在windows的admin权限终端窗口执行如下命令,端口代理
netsh interface portproxy add v4tov4 listenport=2375 connectaddress=127.0.0.1 connectport=2375 listenaddress=<your ipv4> protocol=tcp
//对2375端口添加防火墙规则
netsh advfirewall firewall add rule name=\”docker_daemon\” dir=in action=allow protocol=TCP localport=2375
说说小编的个人经历:完成了宿主机配置后,在局域网内的其他机器都是可以连接docker的,但是第二天早上再次连接就不行了,然后搞了好几天还是不行,突然一个偶然的机会又能重新连接上了。
//执行下述的命令 然后查看2375的端口
netsh interface portproxy show all
//删除所有的端口代理
netsh interface portproxy delete v4tov4 listenaddress=<your ipv4> listenport=2375
//重新执行端口代理
netsh interface portproxy add v4tov4 listenport=2375 connectaddress=127.0.0.1 connectport=2375 listenaddress=<your ipv4> protocol=tcp
在浏览器中访问yourip:2375/version测试,如果有数据返回那就是连接成功了。
2.4启动Springboot应用测试
- 构建测试项目
@RestController
public class TestController {
@GetMapping(\”/get/hello\”)
public String get(){
return \”Hello World\”;
}
}
@SpringBootApplication
public class SpringBootWithDockerStarter {
public static void main(String[] args) {
SpringApplication.run(SpringBootWithDockerStarter.class, args);
}
}
在项目中添加Dockerfile文件
#这是基础镜像
FROM java:8
VOLUME /tmp
#复制jar包到镜像中,并且将名字改成app.jar
ADD ./target/SpringBootWithDocker-1.0-SNAPSHOT.jar DemoApp.jar
#在容器启动的时候运行命令,来启动我们的项目(这其实就是一段Linux命令,该命令可以在服务启动时加一些参数)
ENTRYPOINT [\”sh\”, \”-c\”, \”java -jar DemoApp.jar\”]
上述注意一点:该文件的放置位置会影响ADD后面的寻找jar包的路径,因为我后面在build镜像时出现找不到jar的报错,原因就是我将该Dockerfile放在了该项目的某一个文件夹下了。项目结构如下:
添加maven的docker打包插件
<build>
<plugins>
<plugin>
<groupId>org.springframework.boot</groupId>
<artifactId>spring-boot-maven-plugin</artifactId>
</plugin>
<plugin><!–制作docker镜像的maven插件–>
<groupId>com.spotify</groupId>
<artifactId>docker-maven-plugin</artifactId>
<version>1.2.2</version>
<executions>
<execution>
<id>build-image</id>
<phase>package</phase>
<goals>
<goal>build</goal>
</goals>
</execution>
</executions>
<configuration>
<imageName>${project.artifactId}</imageName><!–镜像名,注意:这里的镜像名一定要小写,如果你的应用名字是大写会报错的–>
<imageTags>
<imageTag>latest</imageTag>
</imageTags>
<dockerDirectory>${project.basedir}</dockerDirectory><!–Dockerfile所在的目录–>
<dockerHost>http://127.0.0.1:2375</dockerHost><!–docker所在的宿主机地址,或者填写http://yourip:2375–>
<resources>
<resource><!–这里配置的就是打包后jar所在的位置–>
<targetPath>/</targetPath>
<directory>${project.build.directory}</directory><!–构建的class文件路径 一般是target–>
<include>${project.build.finalName}.jar</include>
</resource>
</resources>
</configuration>
</plugin>
</plugins>
</build>
打包该应用程序
打包后会发现target目录下有jar包出现
配置Docker,此处配置要和pom文件最终生成的名字tag要保持一直
部署项目后使用localhost:8080/get/hello访问返回数据即为成功
docker控制台中文乱码修复[可选]
//添加字符参数后 重启IDEA
-Dfile.encoding=UTF-8
-Dsun.jnu.encoding=UTF-8
3.Docker基于Linux集成IDEA
待更新。。。
4.连接宿主机redis服务
//添加Redis依赖
<dependency>
<groupId>org.springframework.boot</groupId>
<artifactId>spring-boot-starter-data-redis</artifactId>
</dependency>
//添加Redis配置
# spring default config
spring.redis:
host: your-ipv4 //宿主机的ip,如果你当前启动项目的docker没有安装redis,此处填localhost会报错
port: 6379
timeout: 5000
lettuce.pool:
# max connection number in connection poll, default number is 8
max-active: 20
# max wait time, default -1, this means there is no restrict. Unit: ms
max-wait: -1
# max idle connection number, default is 8
max-idle: 8
# min idle connection number, default is 0
min-idle: 0
@Configuration
public class RedisConfig {
@Bean(name = \”redisTemplate\”)
public StringRedisTemplate redisTemplate(RedisConnectionFactory redisConnectionFactory) {
StringRedisTemplate stringRedisTemplate = new StringRedisTemplate();
stringRedisTemplate.setConnectionFactory(redisConnectionFactory);
return stringRedisTemplate;
}
}
@RestController
@RequestMapping(\”/docker\”)
public class DockerController {
@Autowired
private StringRedisTemplate stringRedisTemplate;
@GetMapping(\”/redis/set\”)
public String setRedisData(@RequestParam(\”value\”) String value){
String key = \”docker\”;
stringRedisTemplate.opsForValue().set(key, value);
String strValue = stringRedisTemplate.opsForValue().get(key);
return strValue;
}
}
//重新打包然后点击docker进行运行
5.连接docker中redis服务
获取redis的密码
- 使用命令连接容器:docker exec -it containerName /bin/bash
- 使用命令连接redis客户端:redis-cli
- 使用auth {password} 授权成功 可以进行操作
在对spring-boot项目中修改配置之前,我们找到docker中redis在宿主机的端口号,这样我们才能保证连接成功。
修改项目中的配置
//添加Redis配置
# spring default config
spring.redis:
host: your-ipv4 //宿主机的ip,如果你当前启动项目的docker没有安装redis,此处填localhost会报错
port: 49153 //和上面图片的端口保持一致 <—-第一处修改
password: redispw //添加密码 <—-第二处修改
timeout: 5000
lettuce.pool:
# max connection number in connection poll, default number is 8
max-active: 20
# max wait time, default -1, this means there is no restrict. Unit: ms
max-wait: -1
# max idle connection number, default is 8
max-idle: 8
# min idle connection number, default is 0
min-idle: 0
//重新打包进行部署
到此这篇关于IDEA集成Docker实现一键部署的文章就介绍到这了,更多相关ideadocker部署内容请搜索悠久资源网以前的文章或继续浏览下面的相关文章希望大家以后多多支持悠久资源网!