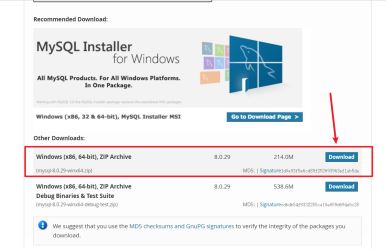MySQL1.首先去MySQL的官网下载安装包
2.其他下载需要登录,选择下面的直接安装
3.然后解压到文件夹中(本文解压C:\\mysql-8.0.29-winx64),并配置初始化的mi.ini文件(创建my.ini文件并把以下内容粘贴进去,记得先在解压路径下创建data文件夹哦),文件创建好后放到解压路径:C:\\mysql-8.0.29-winx64 下文件内容:[mysql]设置mysql客户端默认字符集default-character-set=utf8[mysqld]设置3306端口port = 3306设置mysql的安装目录basedir=C:\\mysql-8.0.29-winx64设置mysql数据库的数据的存放目录datadir=C:\\mysql-8.0.29-winx64\\data允许最大连接数max_connections=200服务端使用的字符集默认为8比特编码的latin1字符集character-set-server=utf8创建新表时将使用的默认存储引擎default-storage-engine=INNODB4.安装MySQL,管理员权限使用cmd命令进入命令窗口,且cd到安装路径的bin目录下,mysql—install(安装)成功的话如下图所示:
mysqld –initialize (初始化)net start mysql(运行)
5.修改密码在data目录里面,找到“.err”结尾的文件,以记事本方式打开,找到“root@localhost”,后面就是密码
成功登录进去,修改MySQL的root用户密码格式:mysqladmin -u用户名 -p旧密码; password 新密码
到此这篇关于在windowsserver2012r2中安装mysql的文章就介绍到这了,更多相关windowsserver2012r2安装mysql内容请搜索悠久资源以前的文章或继续浏览下面的相关文章希望大家以后多多支持悠久资源!