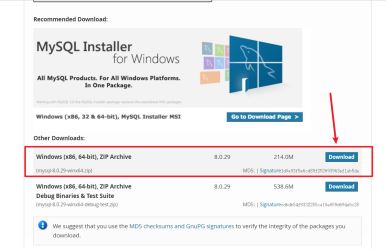目录
- 安装步骤如下:
- 问题一 :环境不满足处理方法
- 总结
安装步骤如下:
1、首先从官网获取相应版本的安装文件,这里以oracle 11g演示安装过程。
2、打开安装文件以管理员方式运行setup.exe安装文件。
3、安装程序会检查系统环境时候满足oracle 11g的安装条件,如果满足会弹出如下界面,勾选掉红色框位置的选项。然后点击下一步。
备注 :如果检查环节提示如下报错信息,请参考文件末尾的处理办法进行排错。
4、点击是继续下一步。
5、勾选创建和配置数据库选项点击下一步。
6、选择桌面类还是服务器类根据安装环境的实际情况而定,这里的演示环境是server 2016所以勾选服务器类,点击下一步。
7、如果不是集群安装请选择单实例安装继续点击下一步
8、勾选典型安装继续下一步
9、安装目录的位置oracle程序会自动选择容量最大的盘符,也可以通过浏览进行自定义安装。数据库版本根据实际安装版本选择
10、 执行检查
11、提示以下界面代表检查完成符合安装点击完成继续安装。
12、点击下一步继续安装,等待即可。
问题一 :环境不满足处理方法
依次打开安装文件中的 stage → cvu → cvu_prereq.xml ,根据系统具体修改红色框位置,演示环境系统为server2016
总结
到此这篇关于windowsserver2016安装oracle11g的文章就介绍到这了,更多相关windowsserver2016安装oracle11g内容请搜索悠久资源以前的文章或继续浏览下面的相关文章希望大家以后多多支持悠久资源!