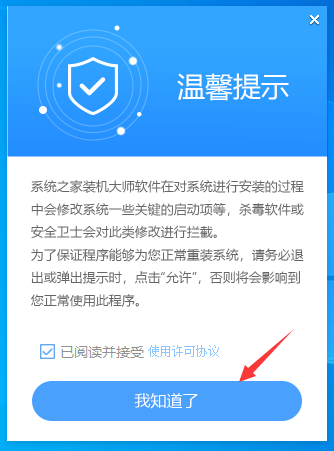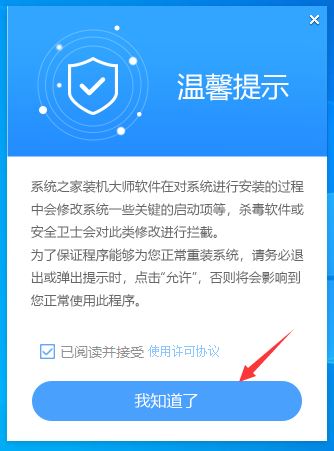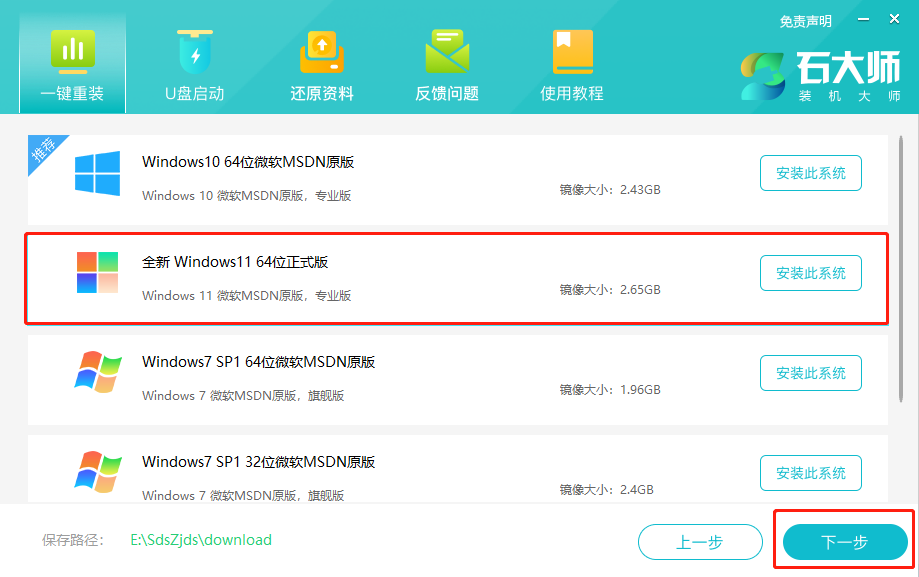暗影精灵8Pro是惠普旗下一款十分具有性价比的游戏本,该笔记本不仅配置选择丰富,而且触控板面积较大,手感相当的不错,不过当我们想重装Win11系统的时候又应该怎么操作呢?下面就跟着小编一起来看看暗影精灵8Pro重装Win11系统的方法吧。
暗影精灵8Pro重装Win11系统教程
系统之家装机大师 V1.5.6.2356 绿色便携版
- 类型:系统其它
- 大小:15.8MB
- 语言:简体中文
- 时间:2023-03-07
查看详情
安装方法
1、首先,下载系统之家装机大师;下载完毕后,关闭所有的杀毒软件,然后打开软件,软件会进行提示,仔细阅读后,点击我知道了进入工具。
2、进入工具后,工具会自动检测当前电脑系统的相关信息,点击下一步。
3、进入界面后,用户可根据提示选择安装Windows11 64位系统。注意:灰色按钮代表当前硬件或分区格式不支持安装此系统。
4、选择好系统后,等待PE数据和系统的下载。
5、下载完成后,系统会自动重启系统。
6、重启系统后,系统会默认进入PE环境,进入后,系统将会自动进行备份还原,等待完成。
7、系统备份还原完成后,会开始系统自动安装,安装完成自动重启后即可进入系统。
以上就是小编为大家带来的暗影精灵8Pro重装Win11系统教程,希望对大家有所帮助,更多相关内容请继续关注悠久资源网。