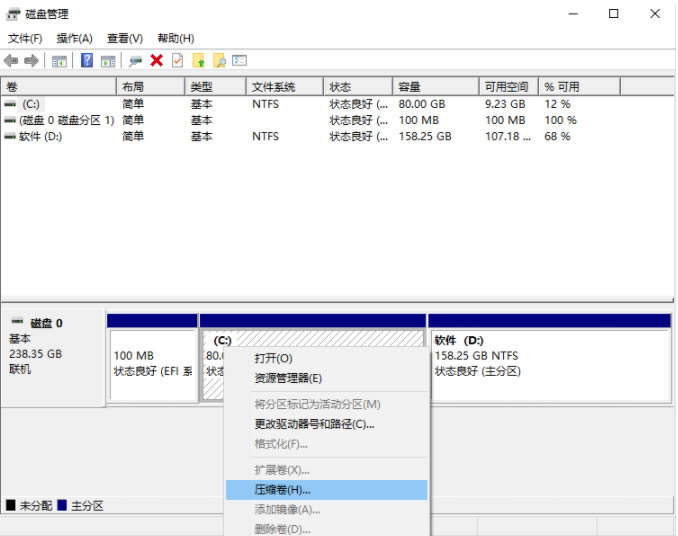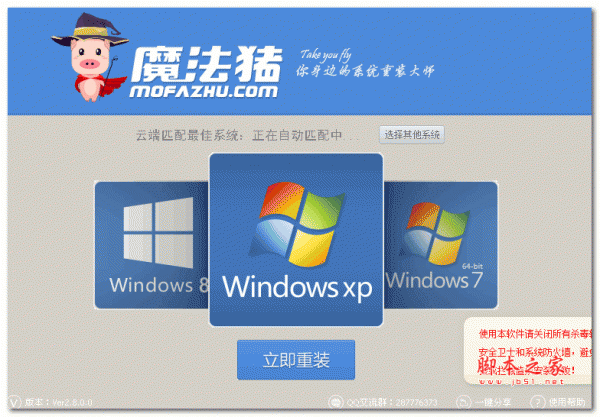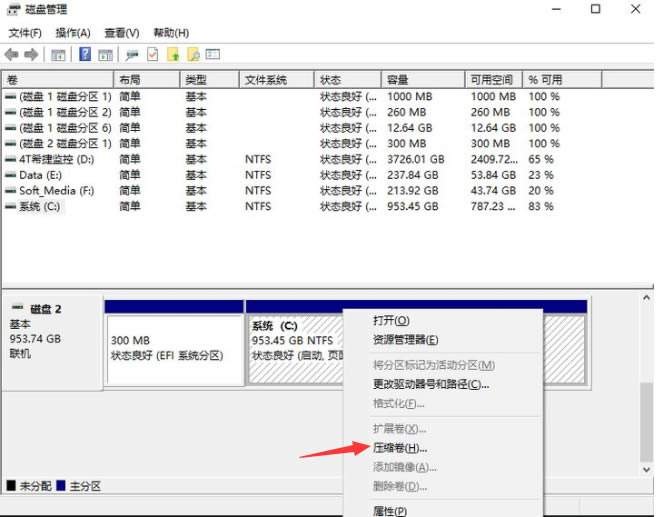如何安装win7和win11双系统?win11系统发布后,深受广大用户的喜爱,很多用户都喜欢给电脑安装双系统,今天,小编就把win11双系统安装的教程分享给大家,我们一起来看看吧。
小白一键重装系统工具 v12.6.49.2290 中文最新稳定版
- 类型:系统备份
- 大小:30.2MB
- 语言:简体中文
- 时间:2022-01-20
查看详情
win7和win11双系统安装图文教程
1.首先我们在win7桌面中进入到磁盘管理页面,给即将安装的win11系统划分一个新的分区,预留大概50G左右的空间即可。
2.此时我们打开【小白一键重装系统】工具,进入页面后,点击“制作系统”,准备制作一个win11系统的u盘启动盘。
3.等待启动盘制作完成后,我们将电脑重启。
4.在开机启动的页面,按启动热键进入设置U盘启动项进入pe。
5.打开装机工具后,将win11系统安装到刚刚分区的位置。
6.然后我们等待软件自动修复win7+win11的双系统引导,完成安装后,点击“立即重启”。
7.重启完成后,我们就可以开始体验啦。
以上就是如何安装win7和win11双系统?win7和win11双系统安装图文教程的详细内容,更多关于win7和win11双系统的资料请关注悠久资源网其它相关文章!