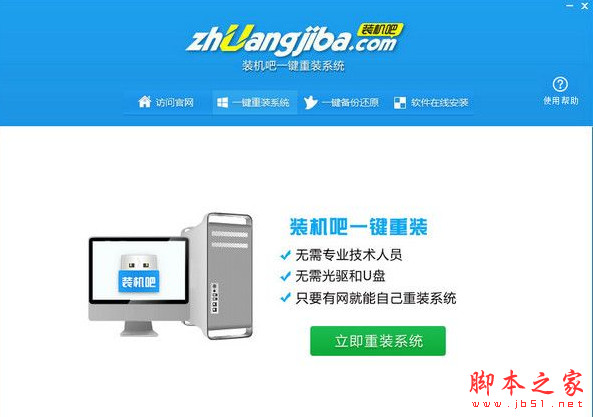如何使用U盘重装Win11?当电脑出现系统故障的时候如果进行检查不是设备问题的话,那很可能是系统所导致的问题,这个时候可以通过重装系统的方法进行解决哦,不过相信还是有不少的小伙伴们不知道要如何重装系统,接下来小编为大家带来了U盘重装Win11方法教程,欢迎观看收藏哦!
准备工作:
1、U盘一个(尽量使用8G以上的U盘)。
2、在本页面下载U盘启动盘制作工具:
系统之家装机大师 V1.5.6.2356 绿色便携版
- 类型:系统其它
- 大小:15.8MB
- 语言:简体中文
- 时间:2023-03-07
查看详情
3、ghost或ISO系统镜像文件。
Win11 KB5016701离线更新补丁 官方版(附升级方法)
- 类型:系统补丁
- 大小:195MB
- 语言:简体中文
- 时间:2022-08-25
查看详情
4、一台正常联网可使用的电脑。
U盘启动盘制作步骤:
注意:制作期间,U盘会被格式化,因此U盘中的重要文件请注意备份。如果需要安装系统的是C盘,重要文件请勿放在C盘和桌面上。
1、首先,关闭所有的杀毒软件,然后运行系统之家装机大师软件,软件会进行提示,仔细阅读后,点击我知道了进入工具。
2、进入工具后,在最上方选择U盘启动,进入U盘启动盘制作界面。
3、保留默认格式和分区格式,无需手动更改。点击开始制作。
4、工具会自动提示是否开始制作。注意:制作工具将会清理U盘中所有的数据且不可恢复,请提前存储U盘中重要数据文件。
5、等待U盘制作完毕。
6、U盘制作完毕后,工具会进行提示,并且显示当前电脑的开机U盘启动快捷键。
7、制作完毕后,需要测试当前U盘启动盘是否制作完成。需要点击右下方 模拟启动-BIOS启动,查看当前U盘启动盘是否制作成功。
8、稍等片刻,成功显示此界面则为成功。
上一页12 下一页 阅读全文