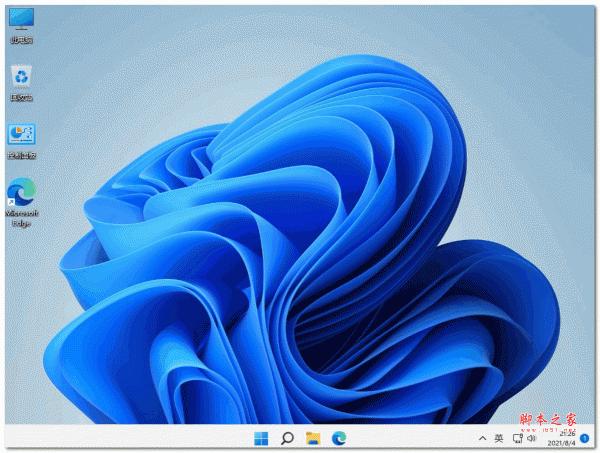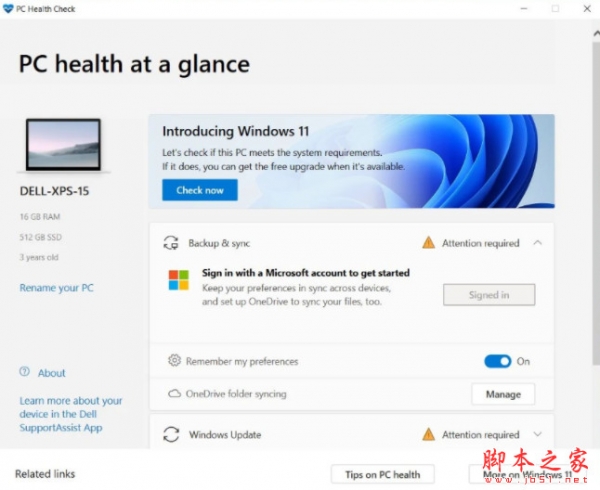U盘装Win11提示windows无法安装到这个磁盘选中的磁盘采用GPT分区形式怎么办?许多用户在使用官方的工具制作U盘启动盘后,安装系统都出现了这个提示,今天小编就带着大家一起看看怎么解决这个问题吧!
操作方法:
1、在系统提示无法安装的那一步,按住“shift+f10”,呼出“cmd”命令符,即小黑窗。
2、然后输入“diskpart”代码,并点击回车键,进入diskpart。
3、接着输入“list disk”代码,点击回车键,显示电脑磁盘的基本信息。
4、输入“select disk 0”代码,点击回车键,并且选择”0磁盘“。
5、输入“clean”代码,并且点击回车将删除磁盘分区进行格式化。
6、输入”convert mbr“代码,并点击回车键,进行将当前磁盘分区设置为mbr形式的操作。
7、输入”create partition primary size = xxx“代码符,然后点击回车按键,进行创建主分区大小(MB)。
8、输入”format fs=ntfs quick“代码,并且点击回车键将格式化磁盘为ntfs。
9、输入”exit“代码,并点击回车按键退出diskpart操作。然后输入”exit“代码符退出cmd。
10、最后选择刚刚创建的主分区进行系统安装,就不会出现问题且可以正常安装系统了。
以上就是小编为大家带来的U盘装Win11提示windows无法安装到这个磁盘选中的磁盘采用GPT分区形式怎么办的全部内容,希望对大家有所帮助,更多win11相关内容请继续关注悠久资源网。