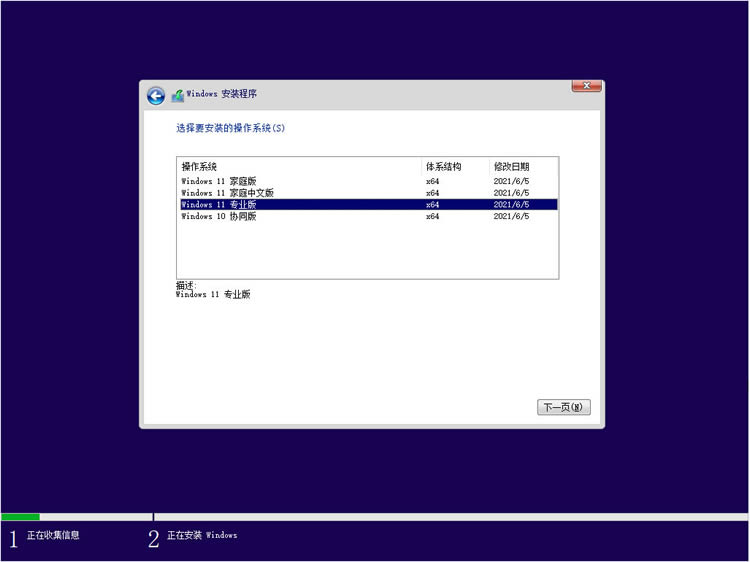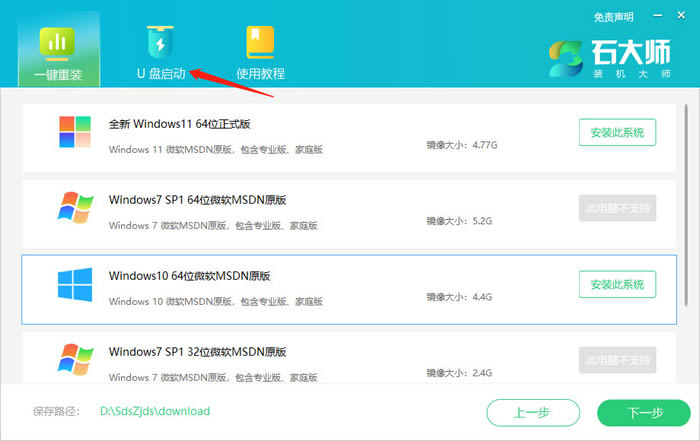微软终于正式推出win11系统了,新出的windows11可以说是备受瞩目,有的新手小白也想要安装win11体验体验,不过却不知道如何操作,今天小编来跟大家说说新手重装系统win11的教程,如果有想要安装系统的朋友就来看看吧。
工具/原料:笔记本电脑
系统版本:windows11
品牌型号:联想
软件版本:小白一键重装系统 v2290
小白一键重装系统工具 v12.6.49.2290 中文最新稳定版
- 类型:系统备份
- 大小:30.2MB
- 语言:简体中文
- 时间:2022-01-20
查看详情
新手win11重装系统图文教程
1、下载一个名叫小白一键重装系统的软件,然后打开可以看到界面如下图所示,点击我们要安装的windows11系统。
2、当然小白也会给我们提供一些系统软件,如果我们不需要的话可以不勾选,跳过此步骤。
3、下一步就是我们耐心的等待系统镜像的下载了,下载期间要把安全软件关掉,并在保证电脑不断电断网。
4、下载完成后部署电脑的系统环境,等待部署完成,我们需要点击立即重启。
5、重启会进入到如下图所示页面,我们选择第二个进入小白的pe系统里面。
6、进入到pe系统里面之后,电脑会继续自动帮我们安装windows11系统。
7、我们只需要等待安装完成之后再次点击重启电脑就可以了。
8、重启电脑之后我们会进行一系列的设置,最后显示正在准备设备,这代表我们的系统快要安装成啦。
9、最后成功进入windows11系统桌面代表我们的windows11系统安装完成。
以上就是电脑如何重装系统win11?新手win11重装系统图文教程的详细内容,更多关于win11重装系统的资料请关注悠久资源网其它相关文章!