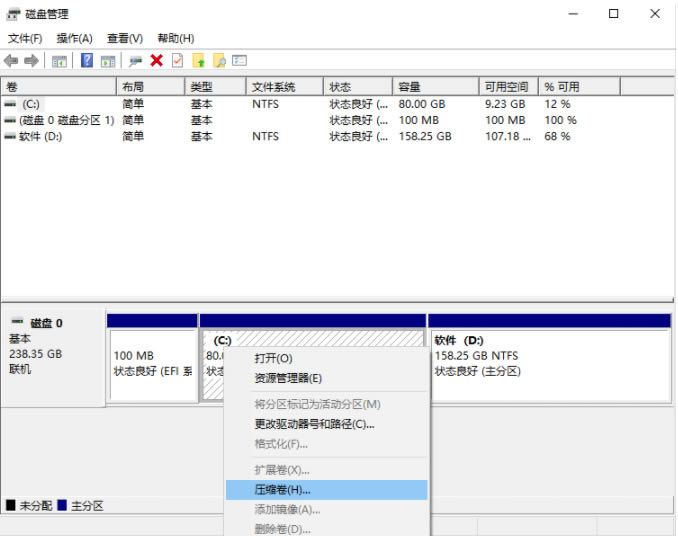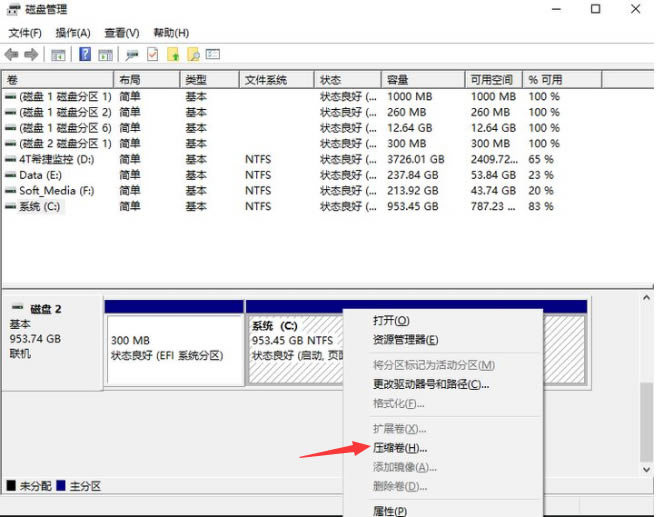在使用win10系统过程中,由于操作时一些不好的习惯,往往容易导致一些系统出现故障,这时有些不知道怎么办的用户就会通过重新安装win10系统的方式来解决,那么如何重装正版win10系统呢?这里小编就来告诉大家重新安装windows10系统具体步骤。
小白一键重装系统工具 v12.6.49.2290 中文最新稳定版
- 类型:系统备份
- 大小:30.2MB
- 语言:简体中文
- 时间:2022-01-20
查看详情
windows10官网重装系统操作图文教程
1.先下载新版小白一键重装系统,直接进入主页点击下载。
2.然后打开系统软件,自动开始检测计算机的安装环境,建议我们安装Win10系统,点击【安装本系统】。留意备份电脑C盘前重要资料在操作中。
3.然后在界面上,可选择所需使用的电脑常用软件,或者也可以勾选全部选项,然后点击【下一步】。
4.下一步的界面我们只需稍候。跟踪你当前的网络决策,期间不要让电脑断网哦。
5.在下载完成后,软件将进行自动系统部署,只要耐心等待部署完成,然后单击“立即重启”。
6.当你重新启动计算机之后,在主菜单中选择"xiaobai",进入PE系统。
7.在进入系统后自动安装该软件。
8.最后安装时将弹出提示,此时选择C盘修复启动即可。
9.在正常情况下重新启动系统。
10.在进入新的Win10系统桌面后,这意味着安装成功。
以上就是如何重装windows10官网系统?windows10官网重装系统操作图文教程的详细内容,更多关于windows10重装系统的资料请关注悠久资源网其它相关文章!