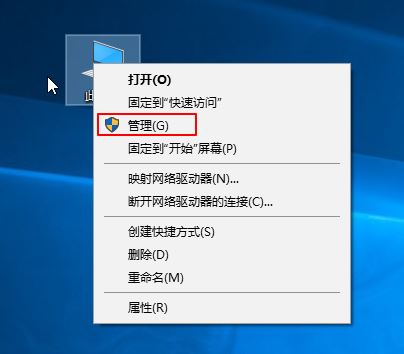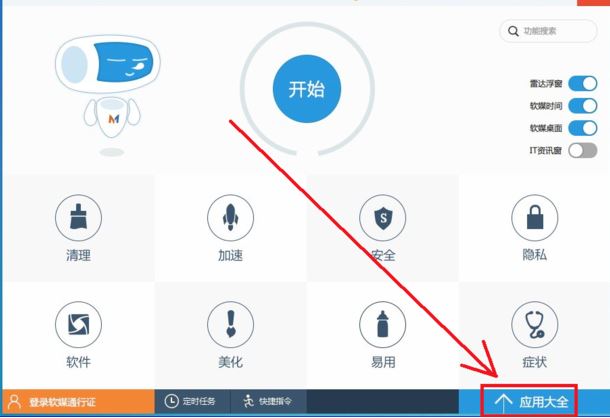在使用电脑时,如果有的小伙伴想要去更改Windows更改主题的声音方案,我们该如何去进行更改,下面我们就来看看win7系统主题声音的更改方法,详细请看下文介绍。
首先,我们打开电脑,我们点击开始菜单,我们点击【控制面板】,进入控制面板主界面;
接下来,在进入控制面板主界面后,我们点击打开【声音】,进入声音设置界面;
接下来,在进入进入声音设置界面后,我们点击上方菜单栏中的【声音】选项卡,进入声音选项卡设置界面;
接下来,在进入声音选项卡设置界面后,我们首先在程序设置菜单栏中选择我们所需要的【Windows更改主题】程序事件;
接下来,我们点击下方声音栏下方的下拉按钮,选择我么你所需要的声音方案(例如,气球);
接下来,我们点击旁边的【测试】按钮;
最后,待计算机测试完毕后,我们点击该界面下方的【应用】按钮,并点击【确定】按钮即可。
以上就是win7系统主题声音的更改技巧,希望大家喜欢,请继续关注悠久资源网。
相关推荐:
Win7怎么更改缓存空间? Win7设置缓存空间的技巧