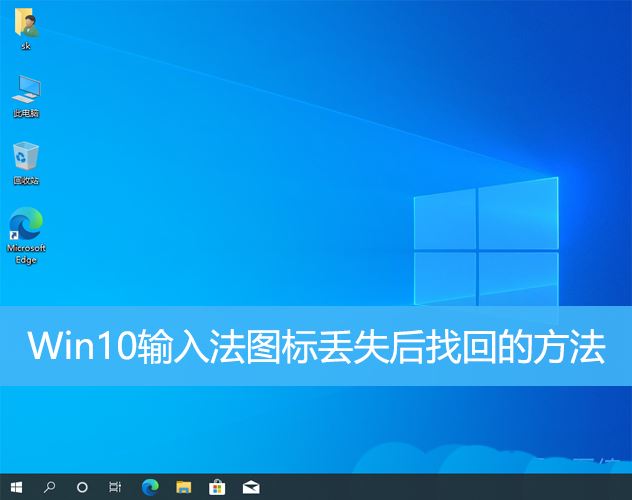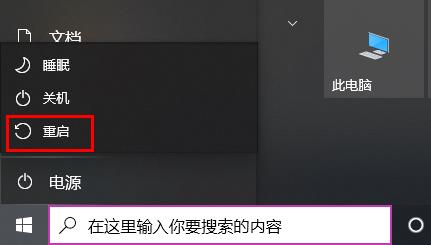Win10怎么更改WindowsApps文件夹访问权限?下面小编就讲解了Win10更改WindowsApps文件夹访问权限的方法,有需要的小伙伴赶紧来看一下吧,相信对大家一定会有所帮助哦。
Win10更改WindowsApps文件夹访问权限的方法
1、首先右击“WindowsApps”文件夹,在弹出的菜单栏点击打开“属性”,如下图所示。
2、然后在“WindowsApps属性”下,将上方选项卡切换到“安全”,再点击“高级”,如下图所示。
3、接着在“WindowsApps的高级安全设置”窗口下,点击“更改”,如下图所示。
4、之后在“选择用户或组”窗口下,输入“Everyone”后,点击“确定”即可,如下图所示。
5、在“WindowsApps的高级安全设置”窗口下,勾选“替换子容器和对象的所有者”后,点击“确定”,如下图所示。
6、最后会弹出一个“Windows安全”窗口,等待“更改所有权”更改完毕,最后再点击确定即可,如下图所示。