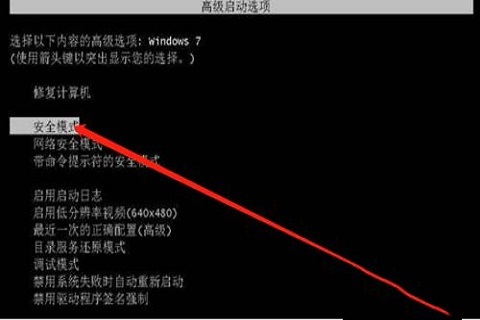win10开机拒绝访问怎么办?当win10系统使用久了碰到的问题也越来越多,最近有win10系统的小伙伴在使用电脑的时候发现电脑开机显示拒绝访问的情况,其实很多小伙伴都不清楚win10开机拒绝访问该怎么解决。所以今天小编就为大家带来了win10开机拒绝访问怎么办的相关内容,感兴趣的一起来悠久资源网看看吧!
win10系统开机拒绝访问的解决办法:
1.首先,我们重启电脑,在开机时不断按“F8”选择进入“安全模式”;
2.然后,在进入安全模式后,我们使用“管理员方式”登录,然后我们按下“win+r”键打开“运行”窗口,输入指令“regedit”点击“回车”或者“确定”;
3.接着,进入“注册表编辑器”后,我们在其左侧功能栏之中依次展开“HKEY_CURRENT_USER”,鼠标右键点击其选项,后在下滑菜单中选择“权限”;
4.最后,我们在弹出来的权限设置窗口中,选中下方的“添加”,接下来会弹出选择“用户或组”的窗口,需要在下图中的红色方框中“输入对象名”就可以啦。
以上就是win10开机显示拒绝访问怎么办 系统开机拒绝访问的解决办法的详细内容,更多关于Win10电脑一开机提示拒绝访问问题的资料请关注悠久资源网其它相关文章!