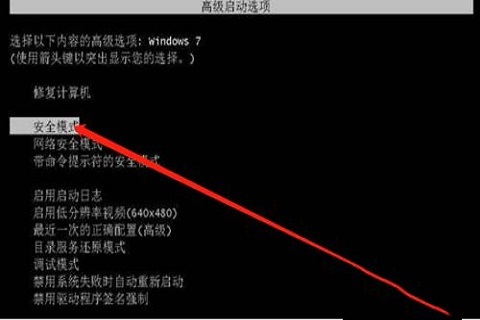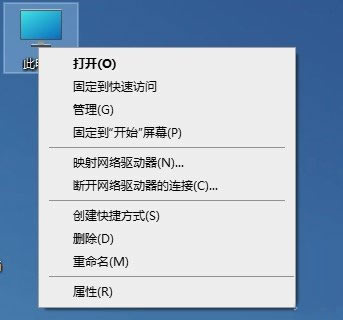Win11怎么将D盘空间分给C盘?有些Win11用户,在分区的时候,c盘空间分小了,导致电脑经常提示空间不足,很多小伙伴还不清楚win11怎么把d盘空间分给c盘,其实很简单,下面一起看看吧!
具体步骤:
1、首先,桌面右键点击此电脑,在打开的菜单项中,选择管理;
2、计算机管理窗口,点击存储下的磁盘管理;
3、右键d盘,在打开的菜单项中,选择删除卷(需要备份好该分区资料);
4、删除 简单卷提示,删除此卷将清除其上的所有数据。请在删除之前备份所有希望保留的数据。你想继续吗?没问题的话,点击是即可;
5、删除后,右键点击c盘,在打开的菜单项中,选择扩展卷;
6、进入扩展卷向导,保持默认设置,点击下一页;
7、最后,点击完成,就可以把d盘空间分给c盘了;
以上就是悠久资源网小编给大家分享的Win11系统D盘空间分给C盘教程步骤了,希望大家喜欢!