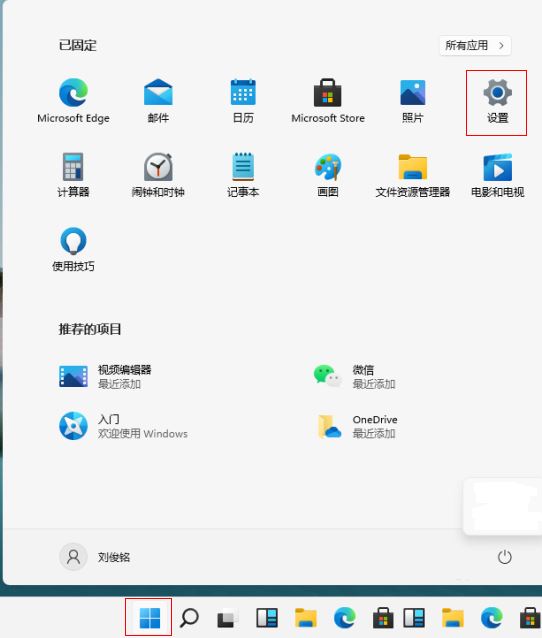Win11怎么设置图片密码?图片密码只有手机才有吗?我们电脑其实也可以设置的。Win11设置图片密码需要11个步骤,下面是具体操作步骤介绍:
在电脑桌面按下win+i进入设置,点击帐户。
在帐户界面,单击登录选项。
在登录选项界面,单击图片密码。
出现选项,单击添加。
输入密码,单击确定。
在设置界面,点击选择图片。
选择图片,单击打开。
完成导入,点击使用此图片。
点击图片三个位置,可以是任意位置。
按顺序点击之前点击的位置。
点击完成,这样就设置图片密码成功。
以上就是Win11设置图片密码的技巧,希望大家喜欢,请继续关注悠久资源网。
相关推荐:
Win11关闭密码保护共享关不了怎么办? Win11密码共享保护关闭不了的解决办法
win11怎么查看wifi密码? windows11查看wifi网络密码的技巧
win11粘滞键怎么取消? windows11打开关闭粘滞键的技巧