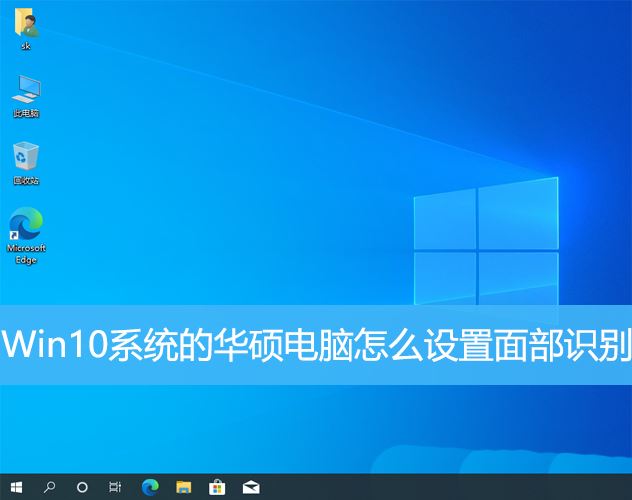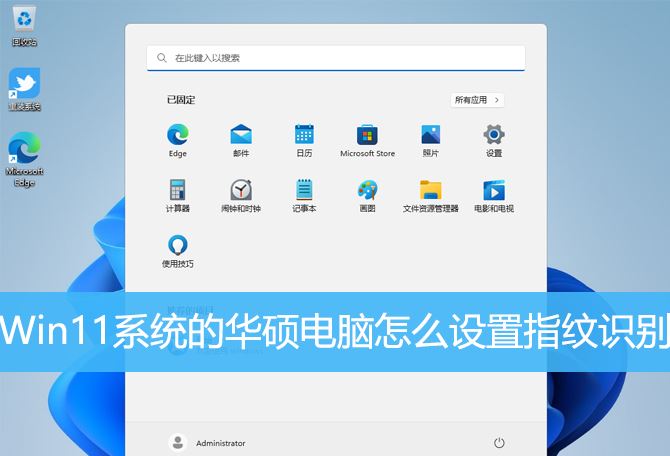Win7系统部分程序不能以正常的方式退出,有些用户遇到了不知道怎么办,这篇文章是本站给大家带来的Win7强制退出程序方法。
方法一:
1、【右键】点击任务栏空白处,在打开的菜单项中,选择【启动任务管理器 ( Ctrl + Shift + Esc )】;
2、Windows 任务管理器窗口中,切换到【性能】选项卡,然后点击最底下的【资源监视器】;
3、资源监视器窗口中,切换到【CPU】选项卡;
4、然后在CPU选项卡下方,关联的句柄旁有一个搜索框,可以用来搜索句柄。输入要强制退出程序名称,也就是结束进程的文件名;
5、然后在下方就会出现搜索的文件,找到要强制退出程序文件名称,也就是结束进程的文件名,点击【右键】,在打开的选项框,选择【结束进程】即可;
方法二:
1、按【Ctrl + Shift + Esc】组合键,可以快速打开Windows 任务管理器,然后在【应用程序】这个选项卡下,【右键】选择程序,然后在打开的菜单项中,选择【转到进程】;
2、从进程中,可以看得出很多的进程名称都是一样的;
3、按【Win + R】组合键,打开运行,并输入【cmd】命令,确定或回车,打开命令提示符窗口;
4、在命令提示符窗口中,输入【taskkill /f /im notepad.exe】,这里的notepad.exe是进程名称,具体的进程,大家自己看着操作,然后按【回车(Enter)】;
5、命令执行的过程中,会显示关闭了所有的notepad进程;
以上就是Win7强制退出程序方法,希望大家喜欢,请继续关注悠久资源网。
相关推荐:
win7系统ip地址冲突怎么解决? Win7显示ip地址冲突的三种解决办法
Win11怎么找回Win7照片查看器? Win11旧版照片查看器的切换方法